Windows jako kulturalna rodzina sprzątająco-konserwująca
W Internecie jest całe mnóstwo artykułów na temat sprzątania i konserwacji systemów z rodziny Windows. Przy każdym wpisie na ten temat pojawia się wiele aplikacji firm trzecich. Zaczynając od najpopularniejszego CCleanera, przez inne programy z „cleaner”, „registry” czy „optimizer” w nazwie, aż po szkodliwe reklamowe śmieci. Gdzieś w tych wszystkich poradach jak zadbać o system pomijana jest jedna ważna rzecz. A mianowicie to, że Windows ma pewne moduły/narzędzia, które pozwalają zachować go w dobrej kondycji. Dlatego dzisiaj postaram się pokazać kilka takich rzeczy, które standardowo są wbudowane w system i mogą być pomocne kiedy będziemy chcieli o niego zadbać.
Moim poligonem doświadczalnym będzie system Windows 7. Są to najbardziej popularne okna dostępne na rynku. Aczkolwiek 99 procent tych rozwiązań jest zawartych w nowszych jak i starszych wersjach systemów. Pozwolę sobie podzielić aplikacje na grupy, podać alternatywne programy firm trzecich i opisać kilka dróg pozwalających dostać sie nam do odpowiednich narzędzi.
Już na samym początku objaśnię i pokażę dwie funkcję, które będą pomocne.
Uruchamianie:
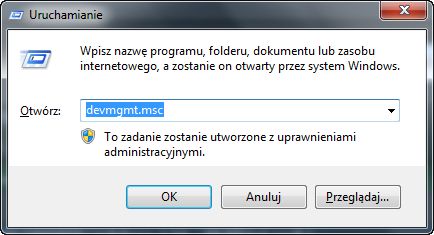
Te okno ukażę się nam gdy wciśniemy kombinacje klawiszy Win+R, bądź wybierzemy Start-> Uruchom.
Pole Wyszukiwania (Vista/7):
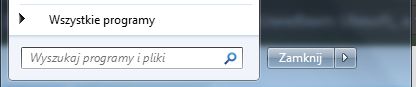
W to miejsce możemy wpisać dosłownie wszystko. Błyskotliwy Windows szybko znajdzie to czego szukamy.
W systemie Windows XP musi nam wystarczyć Start-> Wyszukaj. Natomiast w Windowsie 8 wystarczy przejść do widoku kafelek i zacząć pisać.
Usuwanie zbędnych plików
Pora przejść do konkretów, na pierwszy ogień pójdzie oczyszczanie dysku ze zbędnych plików. Do tego służy narzędzie o zaskakująco pasującej nazwie Oczyszczanie dysku.
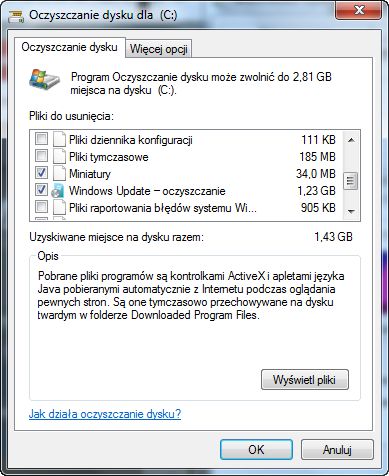
Sposoby uruchomienia:
- Start-> Wszystkie Programy-> Akcesoria -> Narzędzia systemowe-> Oczyszczanie dysku.
- Wpisanie „Oczyszczanie dysku” w polu wyszukiwania.
- Wpisanie „cleanmgr.exe” w oknie uruchamiania.
- Klikniecie prawym klawiszem na dany dysk/partycję-> Właściwości-> Oczyszczanie dysku.
Od pewnego czasu to narzędzie potrafi sprzątać po usłudze Windows Update (i to trzeba powiedzieć na początku bo jest to mała rewolucja). Przestarzałe i zbędne resztki po aktualizacji systemu potrafią zajmować nawet do 10 GB. Dlatego inżynierowie Microsoftu udostępnili takie udogodnienie. Jednak jest ono dostępne dopiero dla Windowsa 7 z pierwszym Service Packiem i nowszych wersji systemu. Aktualizacja nazywa się KB2852386 i więcej o niej można przeczytać w bazie wiedzy.
Oczywiście poza aktualizacjami Oczyszczanie dysku czyści to co w koszu, tymczasowe pliki internetowe, dzienniki błędów, punkty przywracania, stare kopie zapasowe czy śmieci powstałe przy instalacji pakietu Office. I z tego jasno wynika, że ten moduł potrafi sprzątać tylko po tym co ma Windows w nazwie. W sumie to wydaje się logiczne bo system sprząta to co sam nabrudził.
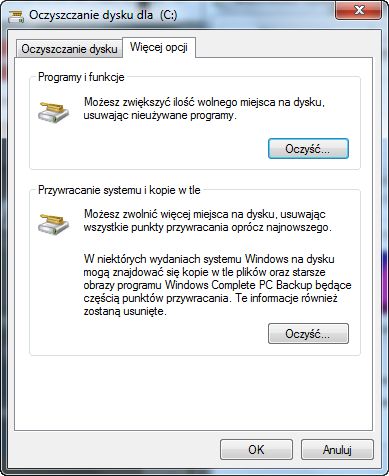
Oczywiście zaraz przylatuje do nas CCleaner gotowy wyśmiać narzędzie Windowsa wskazując siebie jako lepszego. Zaraz, zaraz… Nie tak szybko Drogi Panie. Porównanie Ciebie i Oczyszczania dysku nie ma sensu. A jeśli już naprawdę chcesz się równać to jest pewien aspekt, w którym po wspomnianej wyżej aktualizacji przegrywasz. Żaden program pochodzący od firm trzecich nie sprzątnie lepiej po usłudze Windows Update niż Oczyszczanie Dysku.
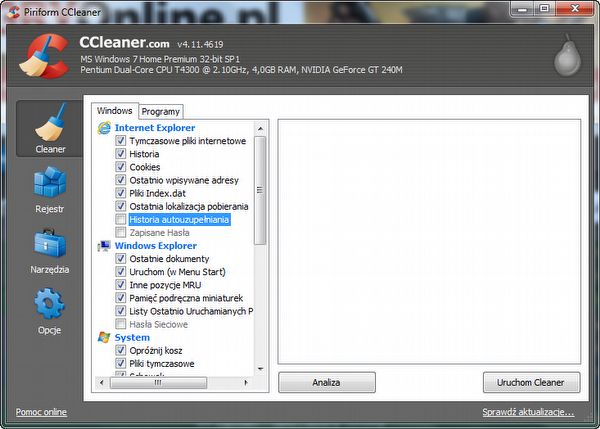
Skoro porównywanie CCleanera i tego co oferuje Windows nie jest na miejscu to może te programy się uzupełniają? Trochę tak, na pewno się nie wykluczają. Ale jeśli miałbym wybrać program, który jest dodatkiem czyszczącym to byłby to TFC. To maleńki program opróżniający lokalizacje tymczasowe z każdego konta jakie istnieje w systemie. W dodatku jest bezobsługowy, waży jakieś 300 kB i nie musimy go instalować.
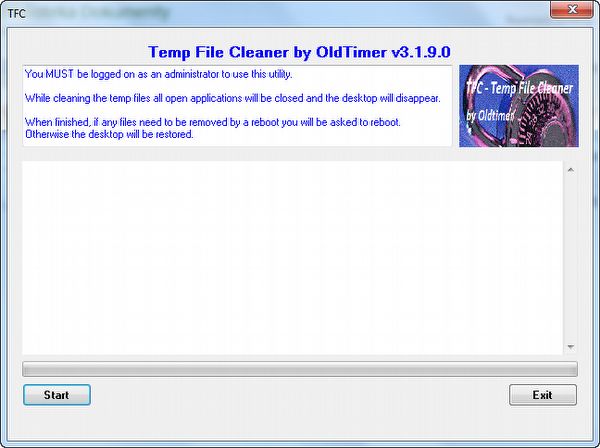
Moim zdaniem taki zestaw w zupełności wystarczy do robienia porządku. Jednak jeśli ktoś czuję większe poczucie czystości to oczywiście może skorzystać z takich programów jak CCleaner czy polski Odkurzacz. Ale jest to walka o kilka megabajtów. W czasach kiedy dyski twarde mają ogromne pojemności nie wiem czy gra jest warta świeczki.
Defragmentacja plików
Sposoby uruchomienia:
- Start-> Wszystkie Programy-> Akcesoria -> Narzędzia systemowe-> Defragmentator dysków
- Wpisanie „Defragmentator dysków” w polu wyszukiwania.
- Wpisanie „dfrgui.exe” w oknie uruchamiania.
I tutaj muszę zacząć podobnie jak skończyłem poprzedni dział. W dzisiejszych czasach mamy szybkie i wydajne dyski twarde. Nowoczesne systemy operacyjne i systemy plików. Nie wiem czy gra jest warta świeczki. Proces defragmentacji przestaję mieć znaczenie. A nawet więcej: dysków SSD kategorycznie zabrania się defragmentować. Więc jeśli posiadamy taki dysk to natychmiast uprasza się o wyłączenie na nim tej funkcji, gdyż bardzo mocno wpływa ona na jego zużycie. Ale jeśli ktoś ma dysk talerzowy ( a praktycznie wszyscy jeszcze mają), czuję potrzebę, odczuwa zmiany po procesie defragmentacji to Windows ma coś dla niego.
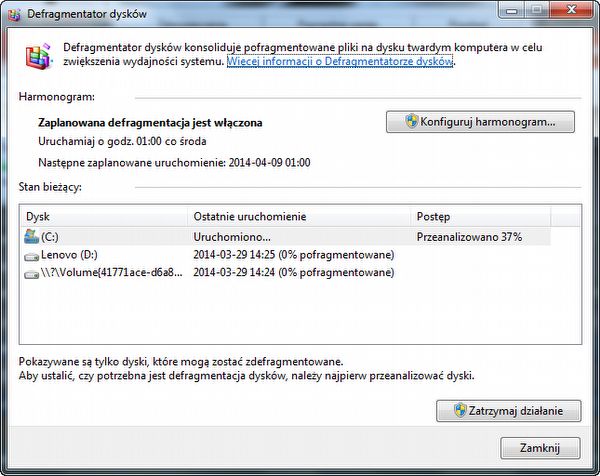
Takie tam proste narzędzie z kilkoma funkcjami typu start, stop czy automatycznym harmonogramem. Całkowicie wystarczające dla przeciętnego użytkownika. Oczywiście tutaj mamy miliardy innych programów od przeróżnych producentów. Ale przy jednej kwestii możemy postawić znak zapytania. Chodzi o skuteczność, co prawda są przeróżne testy różnych programów, ale o nich można powiedzieć tylko tyle, że są. Ich wynik i opinie użytkowników to całkowita loteria. Dlatego jeśli ktoś szuka alternatywy to musi jej sobie poszukać sam. Według subiektywnych odczuć.

Zarządzanie dyskami
Jak już jesteśmy przy dyskach to warto pokazać coś co pozwala nam na różne operację z dyskami i partycjami, które są zainstalowane w naszym komputerze.
Sposoby uruchomienia:
- Wpisanie „diskmgmt.msc” w oknie uruchamiania.
- Wpisanie „diskmgmt.msc” w polu wyszukiwania.
- Start-> Panel Sterowania(widok ikon) -> Narzędzia administracyjne -> Zarządzanie komputerem -> Magazyn-> Zarządzanie dyskami.
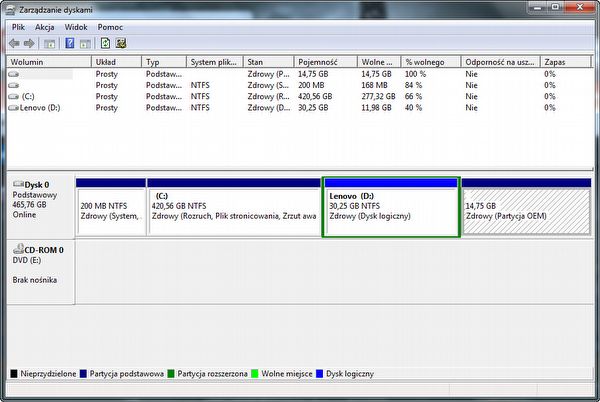
Z tego miejsca, możemy sformatować, podzielić, usunąć/utworzyć partycję, przypisać literkę do dysku i robić wszystko aby to jak wyglądają nasze dyski nas zadowalało. Jest tylko jedno „Ale”, w myśl zasady, że Windows nie podetnie gałęzi na, której siedzi mamy pewne ograniczenia. Nie możemy ruszyć partycji/dysku z systemem. Teoretycznie możemy, ale jeśli nie wiemy za jaką dźwignie pociągnąć to istnieję prawdopodobieństwo, że w praktyce uszkodzimy swój system. Jeśli jednak zrobiliśmy kopie zapasową swoich danych i chcemy coś zmienić na dysku/partycji z systemem to lepiej zrobić to z zewnątrz.
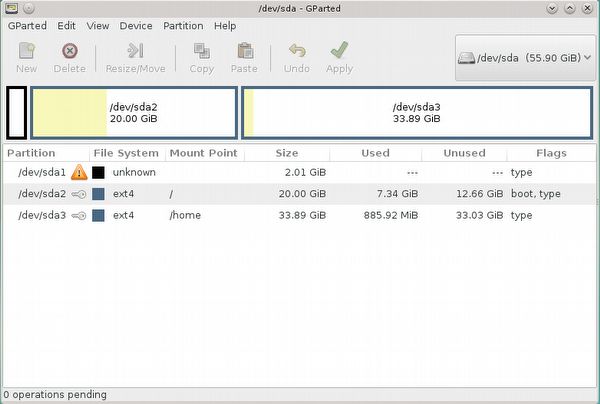
I jeśli z jakiegoś powodu Instalator systemu Windows nie jest wystarczającym narzędziem do tego, to tu z pomocą przychodzi Gparted. To wszechstronne narzędzie uruchamiane z bootowalnej płyty lub pendrive, która pozwala zrobić wszystko z naszymi dyskami twardymi. Oczywiście przy jego używaniu musimy się kierować tą samą zasadą co przy narzędziu Windowsa. Z racji tego, że Gparted działa bez użyciu systemu to tym bardziej nic nie stoi na przeszkodzie aby go uszkodzić. Dlatego jeszcze raz apeluje o rozwagę przy używaniu narzędzi z tego działu. Bo przecież chcemy, aby nasz systemem bez problemu wystartował.
A jak już jesteśmy przy starcie…
Optymalizacja autostartu
Nasze Windowsy dają nam możliwość zdecydowania jakie aplikacje i usługi startują razem systemem. Tutaj przysłuży się nam narzędzie msconfig.
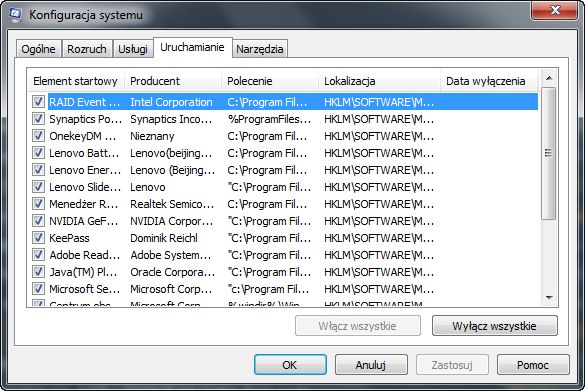
Sposoby uruchomienia:
- Wpisanie „msconfig” w polu wyszukiwania.
- Wpisanie „msconfig” w oknie uruchamiania.
I tutaj też trzeba wiedzieć co chcemy wyłączyć. Bo o ile wyłączenie jakiejś aplikacji będzie skutkowało tym, że nie będzie ona startować z systemem, to już zabawa w usługi może skończyć się źle. Głównie mam tu na myśli usługi systemu.
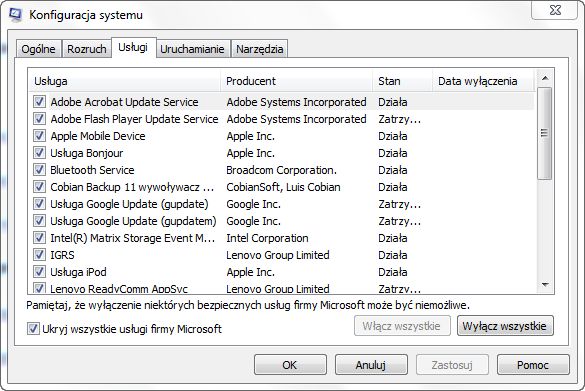
Zwróćmy uwagę na wygląd i ergonomie tego narzędzia. Ciężko o nim powiedzieć, że jest przyjazny dla użytkownika. Microsoft też to zauważył i postanowił wypuścić inną aplikacje do zarządzania autostartem. Nazywa się ono Autoruns i jest genialne, umożliwia praktycznie wszystko. Mając ten lekki, bezinstalacyjny program nie potrzebujemy już nic więcej do grzebania w autostarcie. Jednak tutaj także należy zachować rozwagę przy wyrzucaniu wpisów.
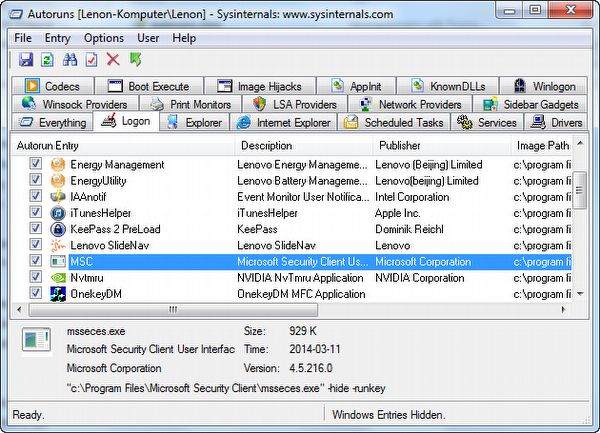
Zarządzanie programami
Możemy wyrzucić coś tylko z autostartu, ale możemy też wyrzucić coś z naszego systemu. Do tego posłuży nam aplet Programy i Funkcję lub też Dodaj/usuń programy – jak był nazywany w starszych systemach Windows.
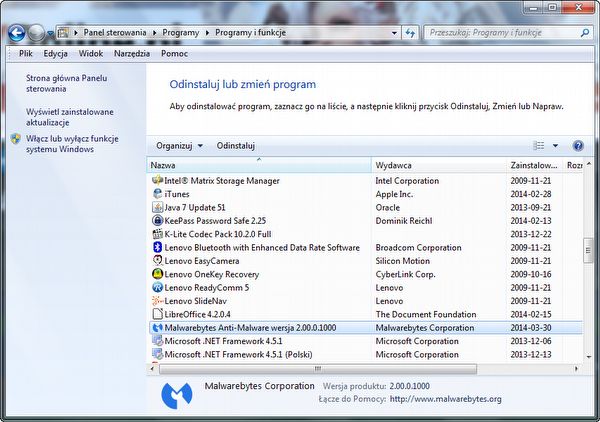
Sposoby uruchomienia:
- Wpisanie „Appwiz.cpl” w polu wyszukiwania.
- Wpisanie „Appwiz.cpl” w oknie uruchamiania.
- Start-> Panel Sterowania (widok ikon)-> Programy i funkcje
Z tej listy możemy wybrać odpowiedni program i w bezpieczny sposób go odinstalować, usunąć z naszego systemu całkowicie. Z tego miejsca możemy także zarządzać składnikami systemu. Czy odinstalować jakąś aktualizacje w razie potrzeby.
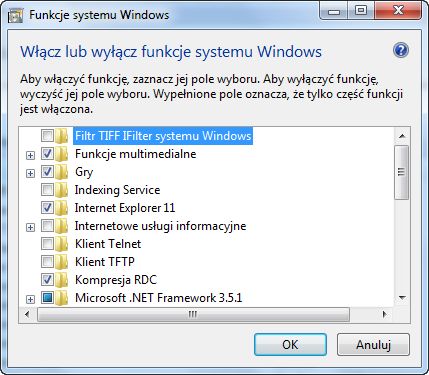
I tutaj też znajdzie się mnóstwo zamienników, np. Revo Unistaller czy moduł wbudowany w CCleanera. W założeniu wszelkie alternatywy mają w ogóle nie zostawiać śladu po wyrzucanej aplikacji. I Revo rzeczywiście odnajduje mnóstwo folderów i wpisów w rejestrze, które pominął dedykowany deinstalator od danej aplikacji. Więc można go z czystym sumieniem polecić. Ale trzeba mieć świadomość, że Revo (jak i podobne programy) nie zastąpi całkowicie tego co daję nam system Windows – mam tu na myśli zarządzanie aktualizacjami i składnikami systemu.
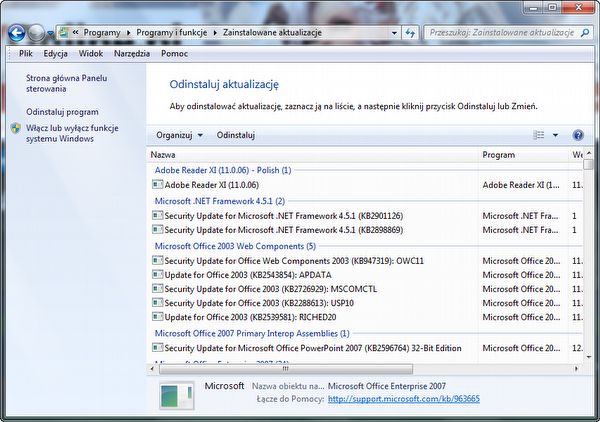
Jeśli jeszcze miałbym polecić coś z aplikacji pochodzących od firm trzecich to na pewno byłby to AppRemover. Jest to program usuwający wszelkiego rodzaju oprogramowanie zabezpieczające. W przypadku kiedy nie możemy odinstalować jakiegoś antywirusa normalną metodą oraz zawodzi dedykowany deinstalator, to AppRemover zrobi z tym szybko porządek.
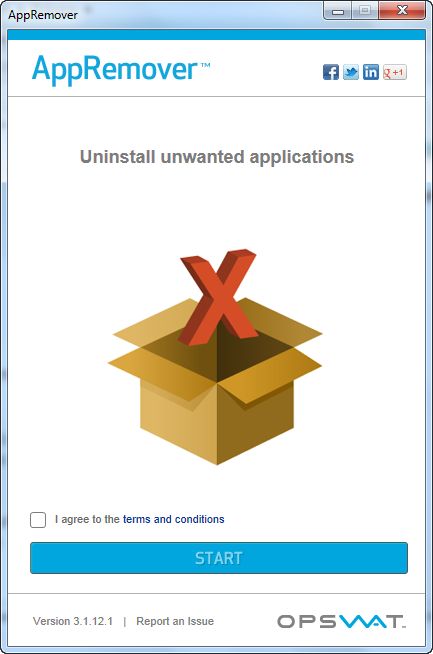
Antywirus
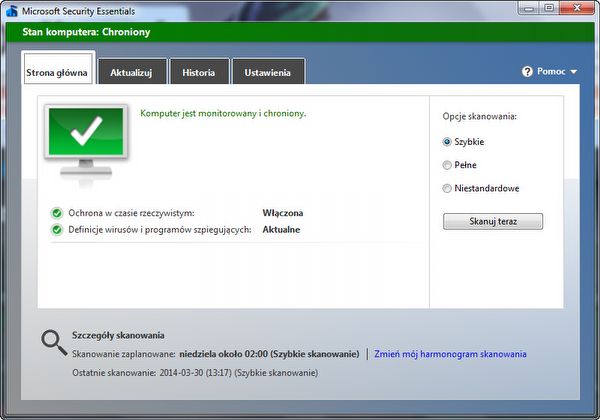
I tak płynnie możemy przejść do tego, że Windows oferuje również oprogramowanie zabezpieczające. Nazywa się to Microsoft Security Essentials i jest małym, dzielnym, prostym antywirusem. W systemie Windows 8.x Microsoft wbudował go i nazwał Windows Defender – możemy sobie wybrać czy chcemy używać go czy innej aplikacji. W starszych systemach musimy zainstalować go sobie sami. MSE jest dobrym programem i śmiało możemy go ustawiać obok darmowego Avasta czy AVG.
A nawet diagnostyka
Windows zaskakuje po raz kolejny, od systemu Windows Vista dostaliśmy specjalne narzędzie do testowania pamięci.
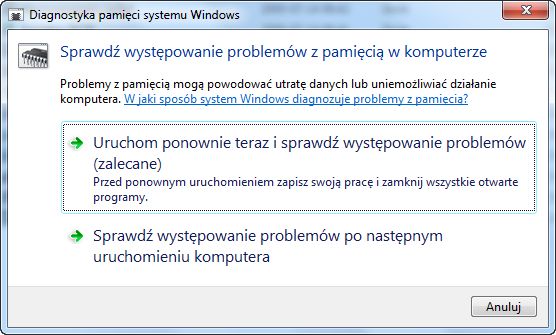
- Start-> Panel Sterowania(widok ikon) -> Narzędzia administracyjne -> Diagnostyka pamięci systemu Windows
- Wpisanie ”Diagnostyka pamięci systemu Windows” w polu wyszukiwania.
To idealne wyjście dla tych, którym problem sprawia użycie bardzo popularnego programu Memtest86+.
Końcowa konkluzja
Jak widać Windows oferuje całą gamę przeróżnych narzędzi. Nie należy ich z góry skreślać, warto sprawdzić i zobaczyć czy być może ich funkcjonalność jest dla nas wystarczająca. Oczywiście w pewnych sytuacjach nie uciekniemy przed programami firm trzecich służących do optymalizacji i czyszczenia. Ale zachowajmy rozsądek i nie instalujmy ich w hurtowych ilościach. Nie dość, że liczba aplikacji w naszym systemie wzrośnie to jest duże prawdopodobieństwo, że owe programy będą się zazębiać. A patrząc na 3 ostatnie systemy z rodziny Windows można stwierdzić, że nie potrzebują one specjalnej troski. Nie jest potrzebny żaden kombajn, który rzekomo optymalizuje wszystko, czyści rejestr i zbędne pliki. Nie potrzebne nam milion małych programików, z których każdy z nich coś czyści. To oczywiście kwestia subiektywnej oceny, bo jeśli ktoś czuję, że takie programy mu pomagają to nie można mu zabronić ich używania. Ale zwykłemu użytkownikowi, który używa komputera do Internetu, słuchania muzyki, przeglądania zdjęc oraz programów biurowych nie będzie potrzebny nawet ten słynny CCleaner.
A jakie jest wasze zdanie na temat robienia porządków w systemie Windows?
więcej na temat
- Vikings – Wolves of Midgard
- Prehistoria gier wideo - jak to wszystko się zaczęło
- O istocie grania, czyli o co w tym wszystkim naprawdę chodzi
- Recenzja Shadow Tactics: Blades of the Shogun
- Recenzja Trillion: God of Destruction - nietypowy SRPG
- Recenzja Tyranny - mocny kandydat do wysokiego stołka
- A miało być tak kozacko... czyli kilka słów o Kozakach 3 po premierze
- Płatne DLC do nieukończonej gry? Niemożliwe? A jednak!
- Windows 10 za darmo? To ciągle możliwe
- Dostęp do Internetu jednym z podstawowych praw człowieka według ONZ
Popularne na blogu Szary człowiek i może... Mieć Bloga.
Najnowsze na blogu Szary człowiek i może... Mieć Bloga.
- Windows 10 - testujemy system Microsoftu przed premierą, a w zasadzie robi to pani Krysia
- Dzień bezpiecznego Internetu - Pani Krysia z Księgowości
- Policyjny wirus atakuje routery
- O! A to już dziesiątka? Rzut okiem na Windowsa 10 w wersji Technical Preview
- Pani Krysia z Księgowości – Odcinek 7: wielki powrót
- Combofix – STOP! O programie, którego nie należy używać

